Fungsi Dan Cara Menggunakan DATA VALIDATION Pada Microsoft Excel
Data Validation dapat digunakan untuk memberikan batasan dalam input data kedalam cell atau range dengan tujuan utama untuk memenuhi kriteria dalam penginputan data tersebut.
Penggunaan Data Validation ini selain menggunakan untuk memenuhi syarat juga dapat menghindari kesalahan pada pada saat diinput.
Dengan dapat menghindari kesalahan maka data yang diperoleh dari hasil input tersebut benar - benar valid sesuai dengan yang ditentukan.
Dalam artikel ini saya akan membahas tentang cara menggunakan Data Validation pada Microsoft Excel.
Untuk membatasi pengisian cell atau range dalam Microsoft Excel telah disediakan fitur khusus yaitu Data Validation.
Dengan menggunakan fitur ini kita akan banyak mendapatkan manfaat, diantaranya sebagai berikut :
Salah satu yang sering menggunakan Data Validation adalah membuat list atau menu drop down, ini telah dibahas pada artikel yang lain, silahkan dipelajari.
Selain 5 manfaat diatas masih banyak manfaat lain dari penggunaan fitur Data Validation ini dalam Excel.
Untuk menggunakan Menu Data Validation ini ikutilah beberapa langkah mudah dibawah ini :
Ada 3 tab pada menu Data Validation yaitu Setting, Input Message dan Error Alert.
Apa saja fungsi dari ketiga tab tersebut dan bagaimana cara menggunakannya ? mari kita bahas satu persatu.
Tab Setting pada Data Validation digunakan untuk mengatur validasi data serta untuk memberikan batasan pada isi cell atau range sesuai dengan yang diinginkan.
Cara Menggunakan Data Validation
Untuk membatasi pengisian cell atau range dalam Microsoft Excel telah disediakan fitur khusus yaitu Data Validation.
Dengan menggunakan fitur ini kita akan banyak mendapatkan manfaat, diantaranya sebagai berikut :
- Memberikan batasan pada saat Input Data dengan nilai atau format tertentu.
- Membuat List atau menu drop down untuk mempermudah proses input data.
- Membuat pesan untuk memberitahukan jenis data apa yang harus diinput pada cell atau range tersebut.
- Membatalkan input data jika tidak sesuai dengan kriteria yang telah ditentukan.
- Membatasi jumlah karakter text yang diinput ke dalam cell atau range Excel.
Salah satu yang sering menggunakan Data Validation adalah membuat list atau menu drop down, ini telah dibahas pada artikel yang lain, silahkan dipelajari.
Selain 5 manfaat diatas masih banyak manfaat lain dari penggunaan fitur Data Validation ini dalam Excel.
Untuk menggunakan Menu Data Validation ini ikutilah beberapa langkah mudah dibawah ini :
- Pilih cell atau range yang akan diberikan format dengan Data Validation.
- Pilih menu data validation dengan cara klik menu Data kemudian klik Data Validation.
- Selanjutnya akan muncul dialog box Data Validation tersebut.
Ada 3 tab pada menu Data Validation yaitu Setting, Input Message dan Error Alert.
Apa saja fungsi dari ketiga tab tersebut dan bagaimana cara menggunakannya ? mari kita bahas satu persatu.
1. Data Validation Excel Tab Setting
Tab Setting pada Data Validation digunakan untuk mengatur validasi data serta untuk memberikan batasan pada isi cell atau range sesuai dengan yang diinginkan.
Dalam tab ini terdapat menu drop down dengan nama Allow. Dalam Allow ini terdapat 8 jenis validasi atau kriteria yang bisa digunakan, yaitu :
- Any value : tidak ada batasan apapun, semua format angka maupun teks bisa diinput kedalam cell ini. Any value merupakan pilihan default sehingga format apapun bisa dimasukan ke dalam cell atau range.
- Whole number : menu ini digunakan jika kita ingin data yang dimasukan memiliki format number atau angka numerik saja. Selain format tersebut tidak dapat diinput ke dalam cell ini.
- Decimal : pada format ini data yang bisa diinput adalah number atau angka numerik sampai dengan bilangan desimal.
- List : Ini digunakan untuk membuat list dengan isi yang telah ditentukan. Biasanya ini digunakan untuk membuat menu drop down.
- Date :melakukan pembatasan ini cell hanya dengan format tanggal.
- Time : membatasi isi hanya dengan kriteria waktu.
- Text length : membatasi panjang tetxt yang dapat diinput kedalam cell atau range tersebut.
- Custom : membuat batasan dengan format yang dibuat sendiri dengan rumus Excel.
Setelah memilih Setting apa yang akan digunakan dalam membatasi pengisian cell atau range tersebut maka selanjutnya kita harus memilih pengaturan selanjutnya pada menu drop downyang bernama Data.
Posisi menu drop down Data ada dibawah Allow dengan format yang sama yaitu drop down.
Dalam drop down Data ini terdapat 8 pengaturan yang bisa dipilih, yaitu :
- between : data yang diinput hanya merupakan diatara pengaturan tersebut, selain itu tidak akan bisa dimasukan.
- not between : merupakan kebalikan dari between, selain data terkait dalam pengaturan tersebut yang dapat diinput atau diamasukan ke dalam Excel.
- equal to : data yang bisa dimasukan hanya yang sama dengan pengaturan.
- not equal to : kebalikan dari equal to, data yang dapat dimasukan hanya yang tidak sama dengan pengaturan.
- greater than : data yang dapat dimasukan lebih besar dari pengaturan.
- less than : data yang dapat dimasukan lebih kecil atau kurang dari pengaturan.
- greater than or equal to : data yang dapat dimasukan hanya yang lebih besar atau sama dengan pengatuan tersebut.
- less than or equal to : data yang dapat dimasukan hanya data yang lebih kecil atau sama dengan pengaturan.
Mohon diperhatikan, untuk pilihan Ignore Blank harus dibiarakan dalam keadaan tercentang dengan tujuan menghidari adanya error yang mungkin muncul saat input data.
Dari 8 menu Tab Setting 5 diataranya menggunakan parameter pemilihan diatas, sedangkan untuk any value, list dan custom berbeda atau tidak menggunakan parameter diatas.
List menyediakan kolom source yang dapat digunakan untuk mengisi list atau sumber dari list yang terdapat dalam range atau cell tertentu.
List ini telah saya bahas dalam artikel cara membuat menu drop down, silahkan dipelajari.
Sedangkan custome menyediakan pilihan kotak Formula, ini diisi dengan rumus yang digunakan untuk membuat batasan pada input data.
Setelah melakukan pengisian pada Tab Setting selanjutnya kita akan mengisi tab yang kedua yaitu Input Message.
2. Data Validation Excel Tab Input Message
Jika tab ini dipilih atau diaktifkan maka akan muncul pesan tertentu pada cell atau range saat cell atau range tersebut dipilih ( mouse ditempelkan kepada cell/range tersebut ).
Tujuan dari pesan tersebut adalah memberitahukan kepada yang akan menginput data bahwa format yang bisa dumasukan telah ditentukan misalnya text maksimal 10 atau hanya angka saja.
Tentu ini akan menghemat waktu atau proses input data dan otomatis akan diketahui format apa yang dimasukan kedalam range tersebut.
Setelah mengetahui format apa yang dimasukan maka input datapun akan sesuai dengan format yang telah ditentukan.
Untuk tab ini memang opsinya adalah tidak bersifat wajib karena jika ridak diaktifkanpun format yang telah ditentukan dalam tab setting akan tetap bisa berjala dengan baik.
Perhatikan gambar dibawah ini :
Gambar diatas merupakan tampilan menu Data Validation Tab Input Message. Gambar sebelah kiri merupakan settingan pada Tab Input message dan gambar sebelah kanan merupakan hasil dari settingan tersebut pada cell H3.
Untuk detail pengisiannya dapat saya jelaskan seperti pada urian dibawah ini, ikuti langkah - langkahnya supaya pesan tersebut bisa muncul.
Pada bagian Show input message when cell is selected terdapat kotak untuk dicentang. Jika ingin mengaktifkan ini maka kotak tresebut harus dicentang terlebih dahulu.
Jika kotak ini dipilih atau dicentang maka otomatis Excel akan menampilkan pesan pada cell atau range yang telah ditentukan.
Sebaliknya jika ini tidak dicentang maka Excel tidak akan menampilkan pesan tersebut.
Pada bagian Title diisi dengan judul pesan yang akan ditampilkan. Ini bisa diisi dengan apa saja yang terkait dengan pesan tersebut.
Dalam contoh gambar diatas kolom Title ini saya isi dengan judul yang terkait dengan isi pesan yaitu "PESAN".
Selanjutnya pada kotak Input Message diisi dengan pesan yang akan ditampilkan. Tentu saja ini harus berkaitan dengan format apa yang harus dimasukan kedalam range tersebut.
Dalam contoh diatas saya masukan pesan " Input data antara angka 1 sampai dengan 10.
Ini akan memberikan informasi bahwa range tersebut harus diisi angka dengan batasan antara 1 sampai dengan 10.
3. Data Validation Excel Tab Error Alert
Tab Error Alert digunakan untuk melakukan pengaturan pesan peringatan jika data yang diinput tidak sesuai dengan pengatura yang telah ditentukan pada tab setting.
Misalnya jika range tersebut hanya bisa diinput dengan angka tetapi kita input dengan teks maka otomatis akan muncul peringatan bahwa kita salah menginput data.
Dengan adanya peringatan ini maka kita akan mengetahui data apa yang seharusnya diinput kedalam range tersebut.
Selain untuk memberikan informasi ini juga berfungsi untuk melakukan pencegahan terhadap kesalahan input yang mungkin muncul pada data yang sedang kita olah.
Perhatikan gambar dibawah ini :
Gambar diatas merupakan tampilan dari Data Validation Tab Error Alert. Gambar sebelah kiri merupakan menu dari error alert yang harus diisi.
Gambar disebelah kanan merupakan message error yang didapatkan dari hasil pengisian error alert tersebut.
Untuk cara pengisian Data Validation Tab Error Alert seperti diatas dapat saya uraikan seperti dibawah ini.
Pertama pastikan bagian "Show error alert after after invalid data is entered" tercentang. Jika ini dicentang maka otomatis Excel akan menampilkan error saat ada kesalahan input yang tidak sesuai dengan ketentuan.
Sebaliknya jika dikosongkan maka Excel tidak akan menampilkan pesan tersebut pada cell yang terjadi kesalahan input.
Selanjutnya dalam tab Style pilih gambar yang akan ditampilkan. Ada 3 pilihan yaitu Stop, Warning dan Information.
Selanjutnya adalah mengisi box Title, ini diisi dengan judul dari pesan yang akan ditampilkan.
Pengaturan yang terakhir adalah error message, ini diisi dengan pesan error yang akanditampilkan.
Untuk contohnya perhatikan gambar diatas, sebelah kiri merupakan settingnya dan sebelah kanan hasil atau pesan error yang muncul.
Itulah penjelasan tentang cara pengisian Data Validation untuk membuat pengaturan dan pembatasan pada input serta untuk menampilkan pesan error jika terjadi kesalahan input.
Cara Menghilangkan Setting Data Validation
Jika setting pada Data validation sudah tidak gunakan lagi maka kita harus menghapusnya.
Untuk menghapusnya ikuti langkah - langkah berikut ini :
- Pilih cell/range yang akan dihilangkan validationnya.
- Pilih menu Data Validation.
- Pilih Clear All.
- Terkahir klik Ok.
Itulah yang dapat saya jelaskan tentang Fungsi dan cara menggunakan data validation pada Microsoft Excel.
Jika ada hal yang akan ditanyakan silahkan isi kolom komentar dibawah artikel ini. Semoga artikel ini bermanfaat.


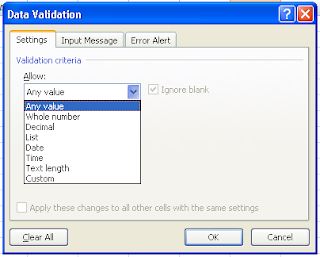
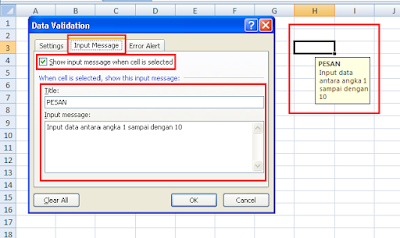

ReplyDeleteTerimakasih atas informasinya, Silahkan Kunjungi website kami ^^
http://fauziaherbal.com/obat-herbal-polimiositis/